子どもがサッカーチームに所属すると、コーチや保護者同士の連絡でもLINEを使っている人は多いのではないでしょうか?
試合の配車当番や出欠確認だけではなく、「息子の靴下が片方見つかりません。どなたか間違えて持って帰ってないでしょうか?」という連絡はよくLINEで届きます。
クラブチームに入団したらコーチに全てお任せというわけにはいかず、チームに所属するとグループラインを作って参加することがほとんどです。
特に、チームの幹事さんになると、
「返信が遅い人がいて困っている」
「連絡したのにいつまでたっても既読にならない」
等々悩みは尽きません。
そこで、今回は幹事さんに役立つ『LINE連絡で使える便利な機能』を紹介します。
- 試合や練習の参加の確認をしたい
- 予定をカレンダーで共有したい
- 何かを決めるときにアンケート形式で質問したい
- 役割分担や順番を決めたい
- 新しく入会したお友達をグループに参加させたい
- 参加費やプレゼント代などのお金のやり取りをLINEで解決したい
今回は、たくさんあるLINEの便利機能の中でも幹事さんに役立つ6つの機能について使い方を徹底解説します。
LINEを使いこなして、ちょっとした困ったことを解決して行きましょう。

LINEの便利な使い方【幹事さん編】
チームの幹事さんになると、「出欠確認がとれない」「配車の割り当てがややこしい」「スケジュール連絡が大変」等、さまざまな問題が出てきます。
一方的に連絡を送信するだけならまだいいですが、それぞれの家庭の事情で返信がなかなかこなくて予定が立てれず困ってしまうという話はよくあります。
LINEの機能をうまく使えば解決できることや、事前にひとこと加えるだけでも返信確率がグッと上がります。
LINEを使いこなして、少しでも役に立つ機能は利用してみましょう。
【日程調整】試合の参加予定を教えて!
イベントや試合・練習などの参加の可否を教えてもらいたいときにとっても便利な「日程調整」
トーク画面からイベント名、内容、日程を選択するだけで簡単に作成できます。
日程表を受け取った人も、「◯」「△」「×」の3種類から選択して回答するだけなので、作成者も受信者にとっても簡単に使うことができます。
- 送信したい相手・グループのトーク画面を開く
- ➕ボタンをタップ
- 「日程調整」をタップ
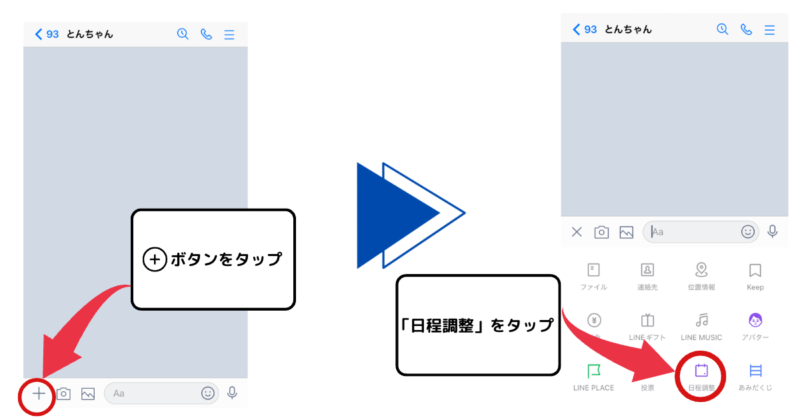
- イベント名の入力
- 任意でイベント内容も入力
- 日程選択をタップ
- イベントの日程を全て選択してタップ
- 最後に「選択」をタップ
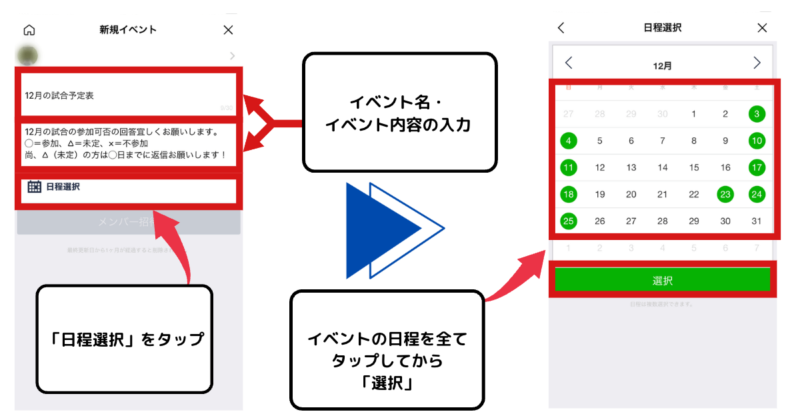
- 選択した日程を確認する
- 「メンバー招待」をタップ
- 「送信」をタップ
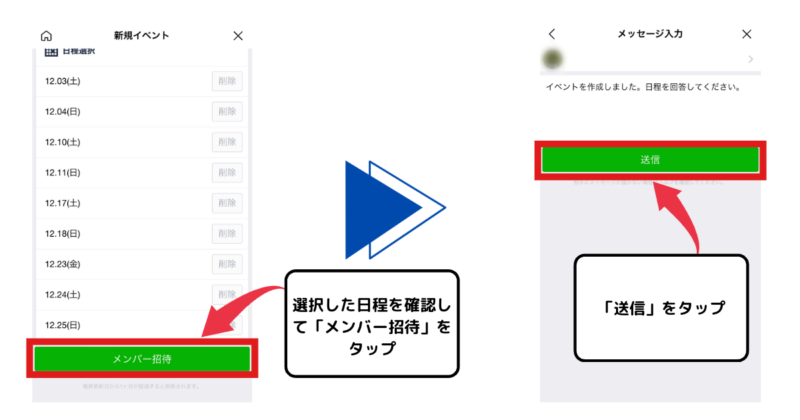
送信されたら「OK」ボタンが出てくるのでタップして送信完了
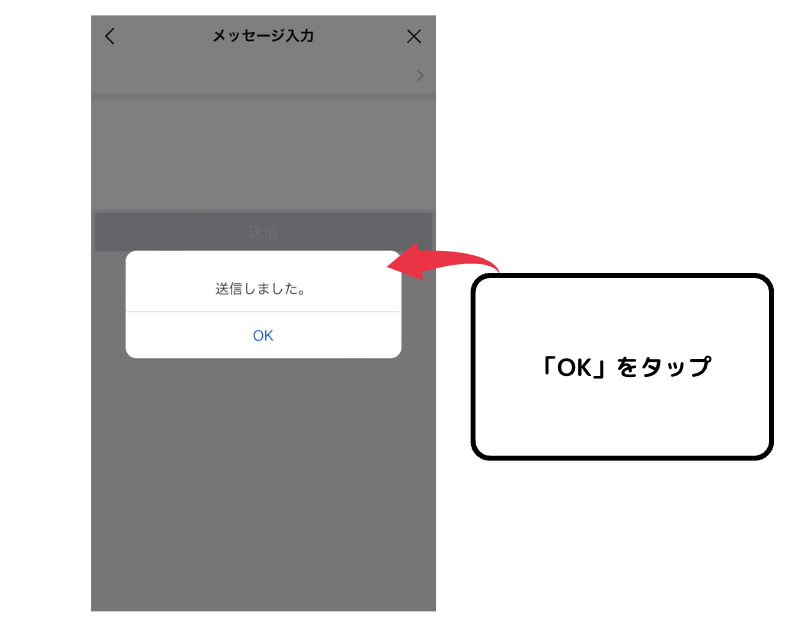
- トーク画面に届いた日程表の「今すぐ確認」をタップ
- 「回答する」をタップ
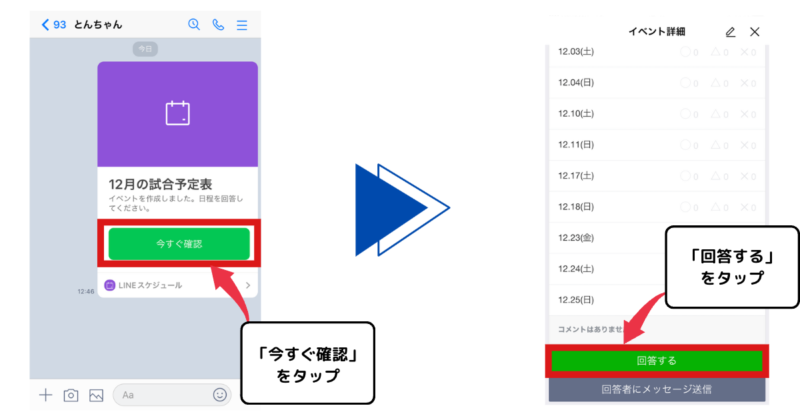
- 届いた日程の回答を◯△×の中から選んでタップ
- すべての日程を回答してから「選択」をタップ
- 「OK」をタップ
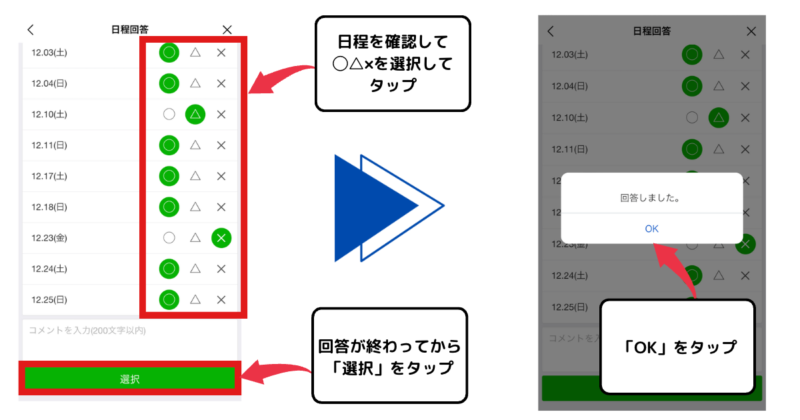
返信トラブルを回避するには?
回答期限や注意事項を内容欄に記載してから送信しましょう。
回答の選択には◯△×の3つの選択肢があります。◯=参加、×=不参加はわかりやすく問題ありませんが、△の定義は分かりにくいですよね。作成時にハッキリと明示しておいた方がよいでしょう。
(例)△を選択した場合は◯月◯日◯時までに返信お願いします。
などと入力内容欄に明記しておくことで、後々返信がなかなかこないというトラブルを減らすことができます。
それでも、返信が来ない人もいます。その場合は、『◯◯までに返信がない場合は不参加となります。』等、返信がない場合の対応方法も記載する工夫が必要になりますね。
また、受信した側にも期限までに返信できない理由があるかもしれません。その場合は、幹事の方に、期限前に返信できない理由を一言連絡するだけでも幹事さんはずいぶん助かりますよね。
回答するときに、200文字までのコメントも入力することができますが、参加者全員が確認することができるので、気になる場合は個別で送りましょう。
お互い配慮しながら気持ちよくやり取りを進めてみましょう。
【イベント】予定の共有&忘れない!リマインダー通知
LINEのイベント機能とは、グループなどのトークルーム内で作成したカレンダーを共有したり、イベントの参加可否の確認ができます。
「日程調整」と機能が似ていますが「イベント」には、予定が近づいてきたら忘れないようにイベントの通知してくれる機能があったり、開始時間や終了時間の他に、イベントの場所を入力することができます。
「日程調整」→未定のイベントの出欠確認をしたいとき
「イベント」→すでに決まっている予定の共有や出欠の確認
- 送りたい相手のトーク画面を開く
- 右上の3本線をタップ
- 「イベント」をタップ
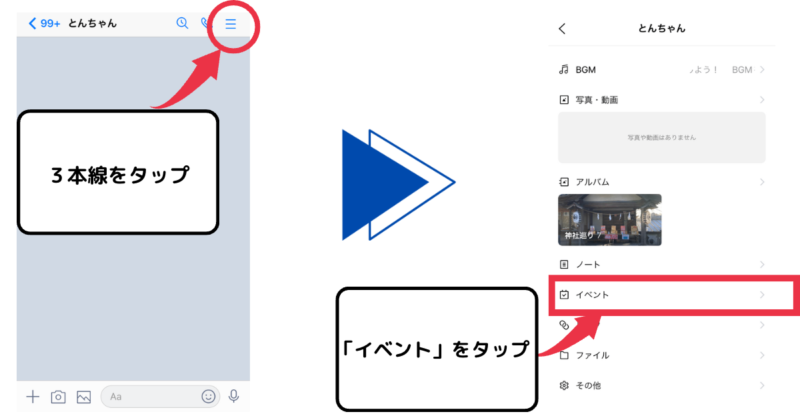
- イベント名を入力する
- 「開始」をタップしてイベントの日付を決定する
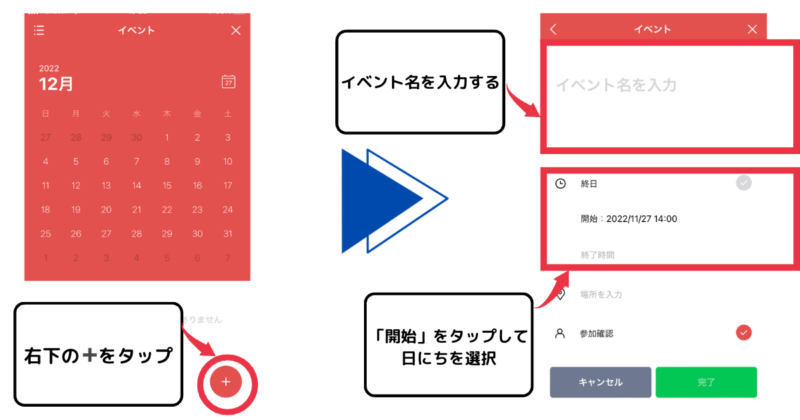
- 「開始」をタップしたらカレンダーが出てくるので、日にちを選択する。
- カレンダー右下の時間を選択して、「完了」をタップ
- 「場所」が決まっている場合は任意で入力
- 参加確認を合わせてする場合は「参加確認」をタップして✅をつける
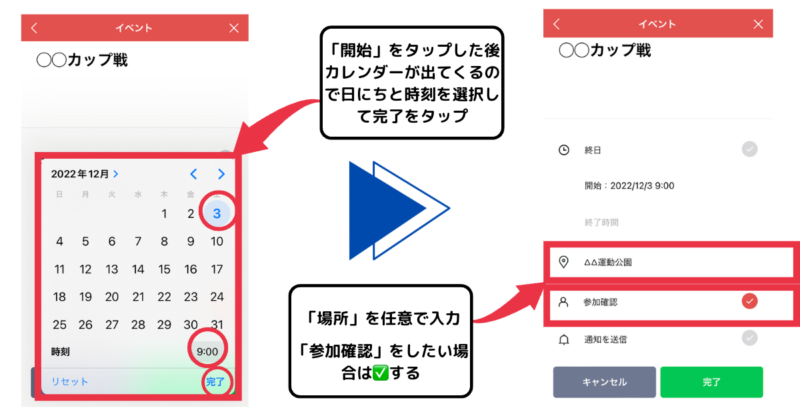
- 「通知を送信」をタップ
- イベント前に忘れないように通知する時刻を選択する
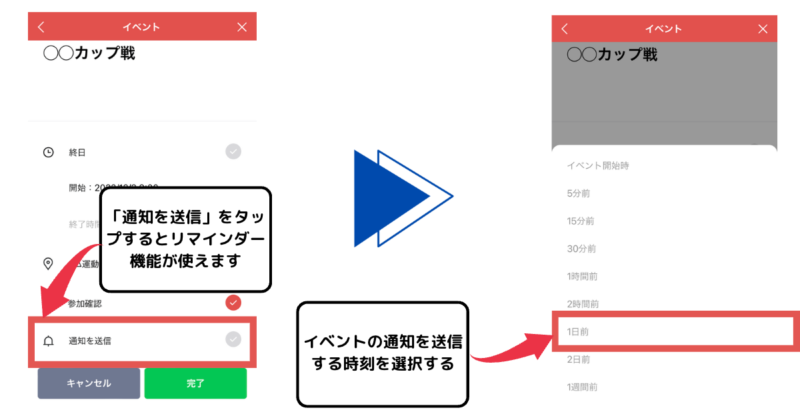
- イベントの参加確認を一緒にしたい場合はタップ
- 「完了」をタップ
- 任意でイベントをアナウンス登録をタップ
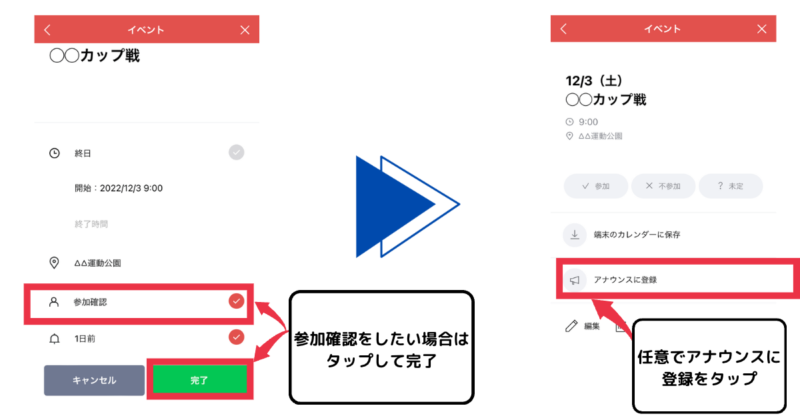
- 届いたイベントの「もっと見る」をタップして開く
- 参加確認がある場合は、選んでタップする
- 終了するときは右上の✖️をタップ
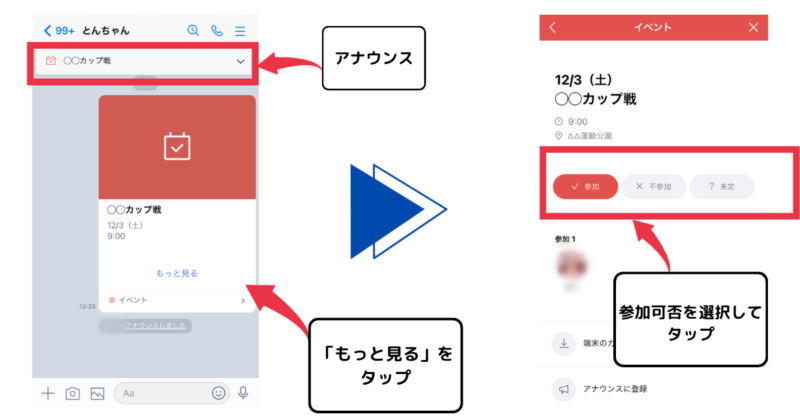
【投票】卒団生のプレゼントどれにする?
ラインには、「卒団生のプレゼントどれにする?」や「次のミーティングに日にちはいつにする?」などアンケート形式で複数の選択肢から投票することができます。
また、投票は匿名にすることもできるので、作成者も回答者も誰がどこに投票したのかは確認できません。より公正に投票することができますね。
- 送りたい相手のトークは画面を開く
- 左下の➕をタップする
- 「投稿」をタップする
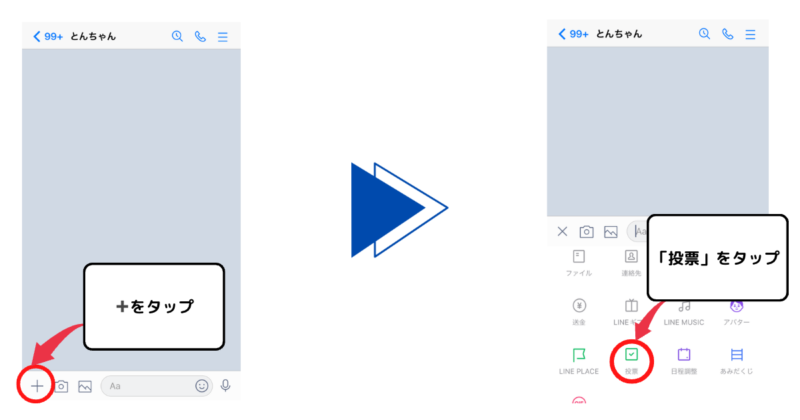
- 「投稿を作成する」をタップ
- 一番上にテキストと日付があるのでテキストを選択
- 質問内容を入力する
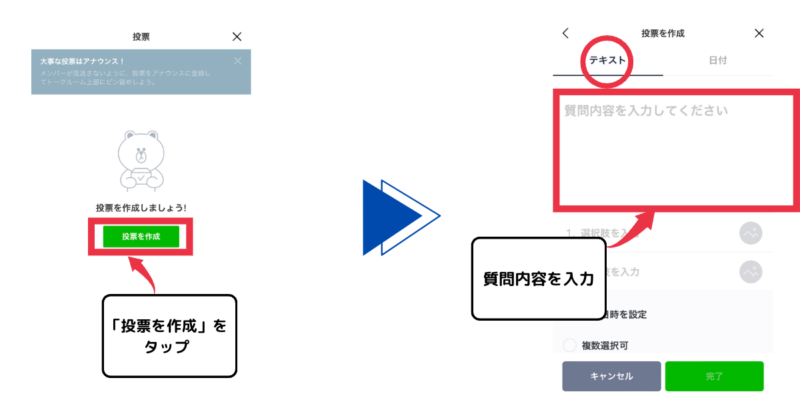
- 投票してもらう選択肢を入力
- 画像を載せたい場合は画像マークをタップして選択
- 「終了日時を設定」「複数選択可」「匿名投票」「選択肢の追加を許可」の中から必要なものを選択してタップ
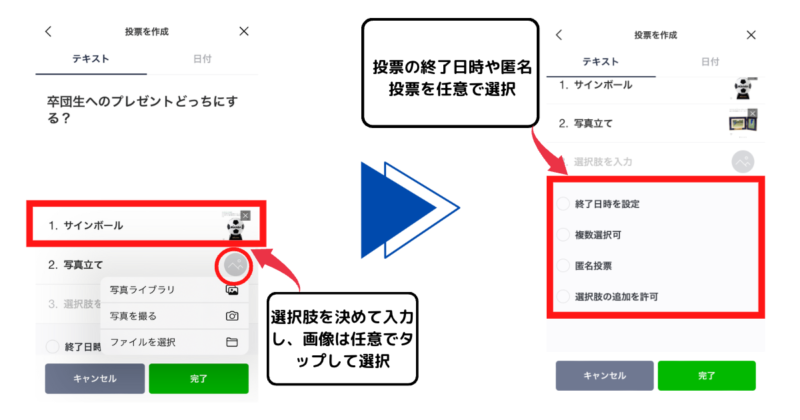
- 「終了日時の設定」をタップして✅をつけておく
- 終了の”日”をタップしてカレンダーを出す
- 終了日をカレンダーから選択して「OK」をタップ
- 終了の”時間”をタップして時刻選択画面を出す
- 終了時間を選択して「OK」をタップ
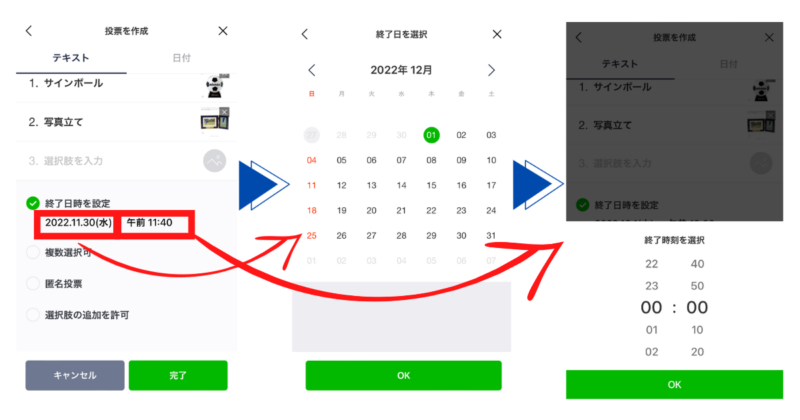
- その他の追加したい投票機能があればタップ
- 「完了」をタップ
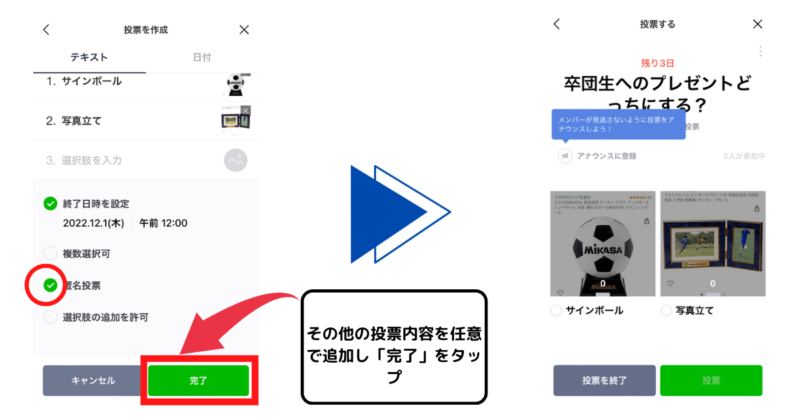
- 受信画面の「投票する」をタップ
- 投票の選択肢を選んで✅
- 選んだら「投票」をタップ(複数選択可に設定している場合は複数選択できます)
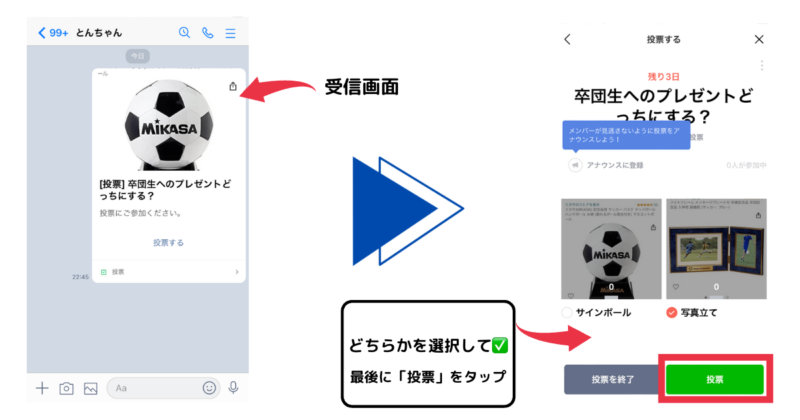
- トークから「投票」の受信画面をもう一度タップ
- 選択肢の数字で誰でも投票結果が確認できます
- 任意で「アナウンスに登録」をタップしてトーク画面上部にピン留めできます
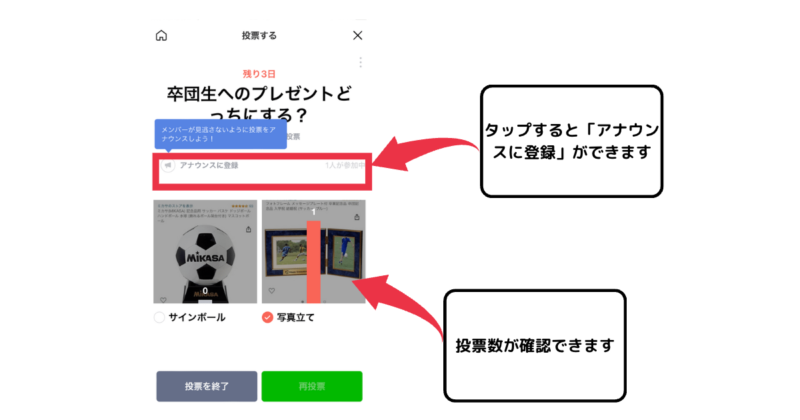

【あみだくじ】クリスマス会に幹事だれがやる?
グループラインの参加者や個人のトークルームで、何かを決めたいときにとても便利な「あみだくじ」。あみだくじの結果は、あたりやハズレだけではなく、役割分担にしたり、順番を入力することもできます。
例えば、クリスマス会の幹事・集金係・買い出し係・企画係・カメラ担当などを結果に入力して役割を決めたり、くじの結果を書き換えるだけで順番決めやグループ分けなども作成できます。
- 送信相手のトーク画面を開く
- 左下の➕マークをタップ
- 「あみだくじ」をタップ
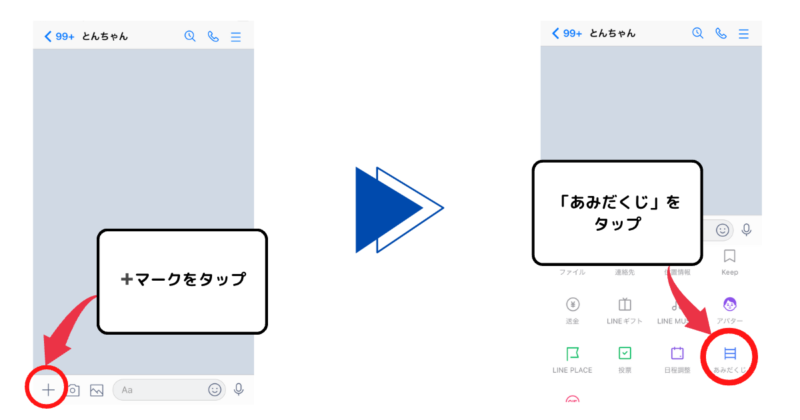
- グループラインであれば、グループの参加人数分だけ結果を入力できます
- 何も入力しなければ自動的に「ハズレ」になります
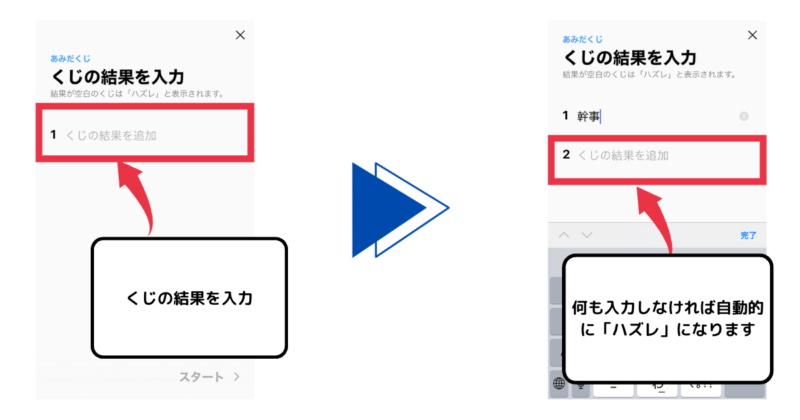
- プロフィールかくじの結果をタップ
- 自動でくじの結果が出る
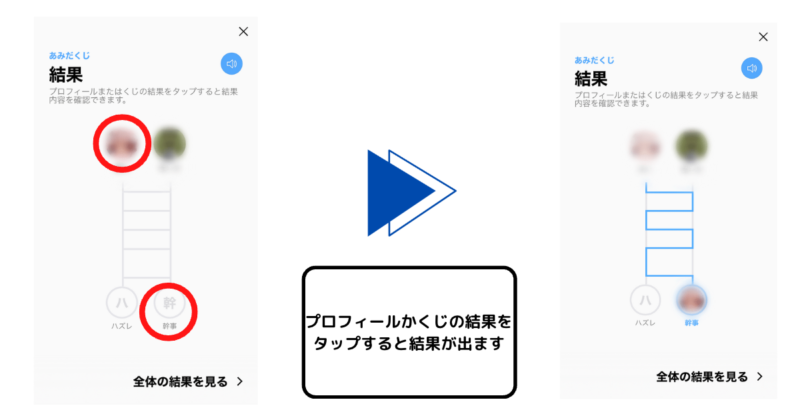
- くじを引いたら「送信」ボタンをタップ
- トーク画面に送信されるので受信者は「あみだくじスタート」をタップ
- 結果を見たい時は「全体の結果を見る」をタップ
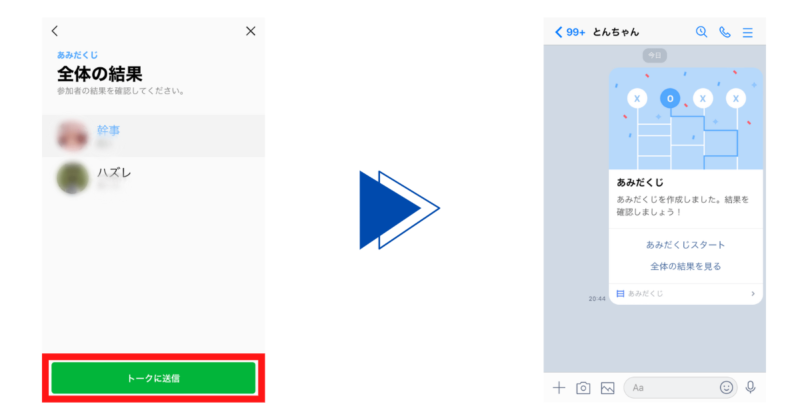
【招待】新しいチームメイトをグループに招待する
新しいチームメイトをグループに招待することができます。
「チームに新しく加入したお友達をグループラインに招待したい!」でも、まだ連絡先も知らないし、お友達一覧の中に登録されていない場合どうすればいいの?
招待したいお友達がその場にいる場合はQRコードを表示して、読み取ってもらうことでお互いのLINEに登録することができますが、その場にいない場合はメールアドレスやSNSを通して伝えることになります。
- 招待するグループのトーク画面を開く
- 右上の3本線をタップ
- 「招待」をタップ
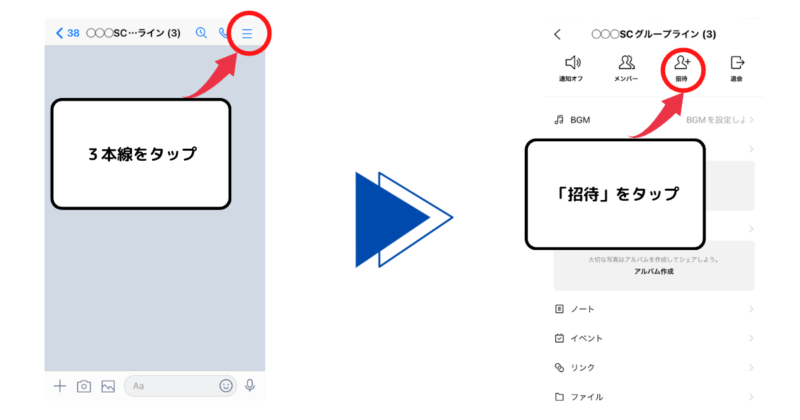
- 友達の一覧から招待したい友達をタップ
- ✅マークが付いて招待される相手が上に表示される
- 右上の「招待」をタップ
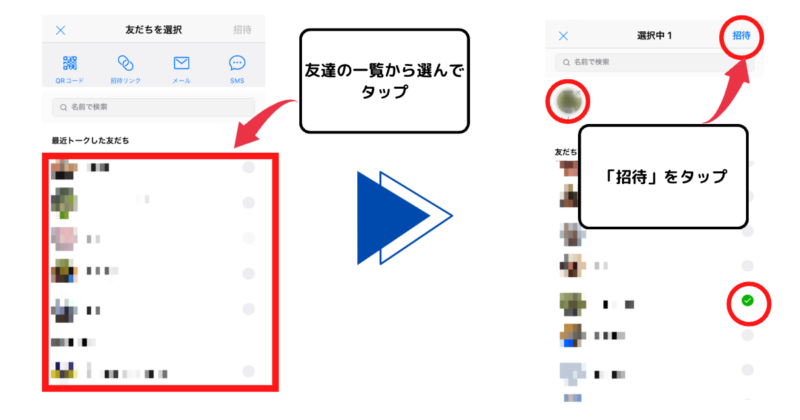
まだ友達に登録されていない人を招待する場合
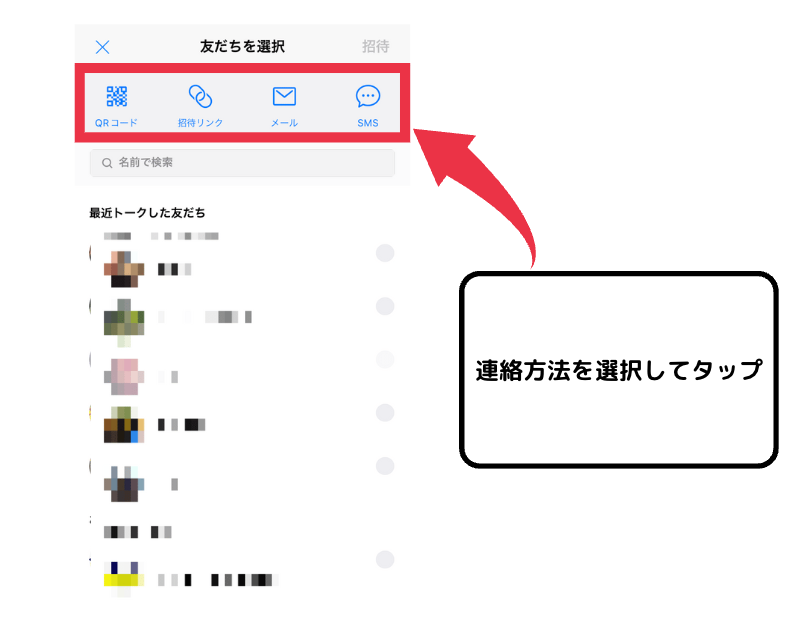
- その場に相手がいる場合=QRコード
- 連絡先を知っている=「招待リンク」でURLを発行して、メールやSMSに貼り付ける
- メールアドレスを知っている=「メール」をタップしてアドレスを入力する
- 電話番号を知っている=「SMS」をタップして宛先に電話番号を入力する
「招待」ができたら、トーク画面に「招待中の友達が参加するまでしばらくお待ちください」の表示がされる
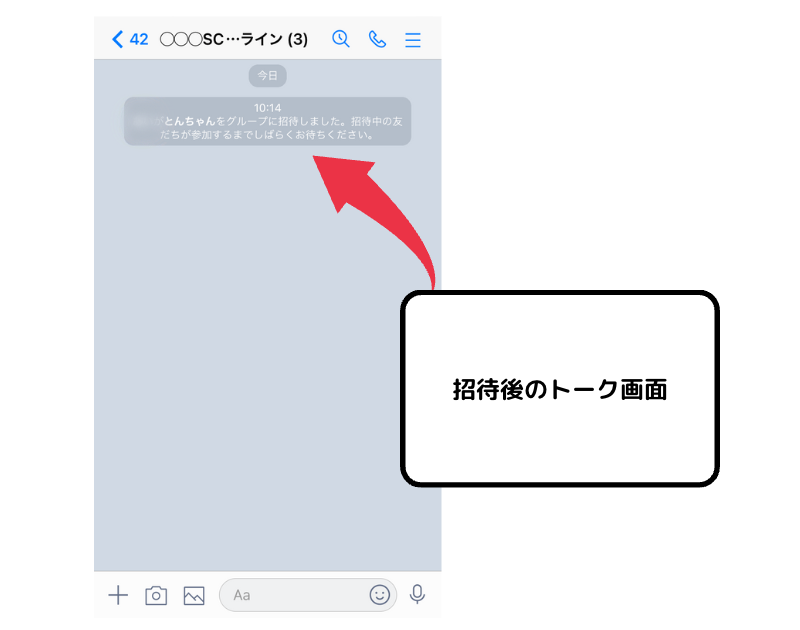
トーク画面から「参加」をタップ
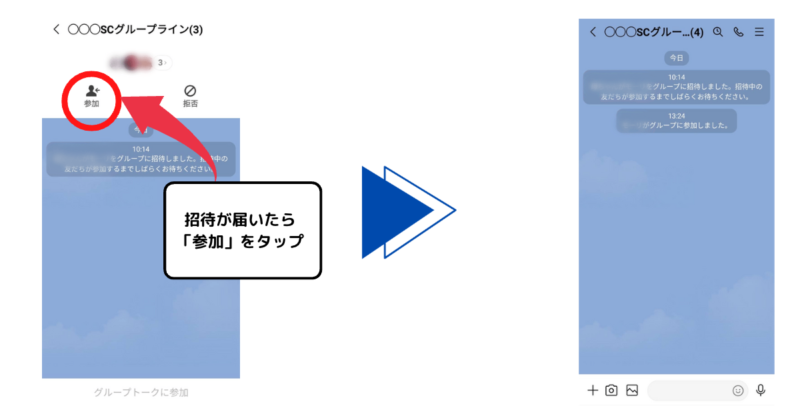
【送金依頼】LINEでお金のやり取りをする
LINEでお金のやり取りをする「送金依頼」をすることができます。
幹事さんになると、「試合参加費の徴収」「卒団プレゼントの代金」「交通費や駐車場代」など何かとお金のやり取りが発生します。
その度に、割り勘で計算して「1人◯◯円を◯日の◯時に徴収します!」と連絡したり、確認のためにリスト作成してチェックし、集金できていない人は催促し…負担が大きいですよね。
そんな時に便利なのが、LINEの「送金依頼」です。
1円単位で金額が指定できて、対面でお金を徴収する必要がありません。また、グループを指定するとまとめて一括送金依頼ができます。
- 送金依頼したい相手のトーク画面を開く
- 「送金」をタップ
- 左下の➕をタップ
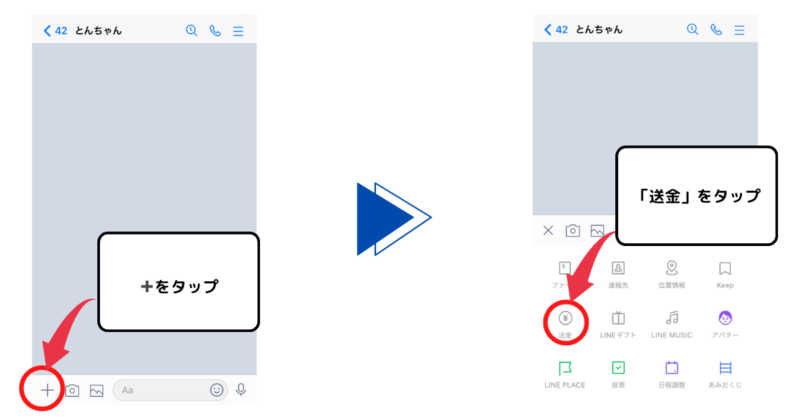
- 「送金・送付依頼」をタップ
- LINE Payで登録したパスワードを入力する
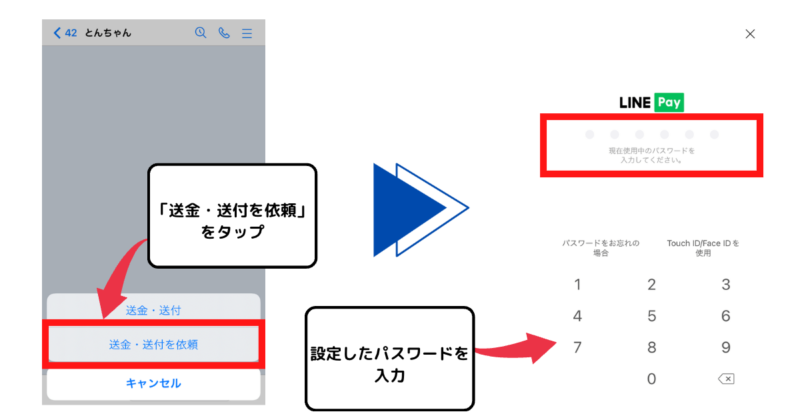
- 依頼する金額をタップして入力
- 表示された相手以外にも依頼したい場合は➕をタップ
- 依頼内容を表示させる場合はタイトルを入力
- 送信したときの画像を選択してタップ
- 一番下の「送金・送付を依頼」をタップ
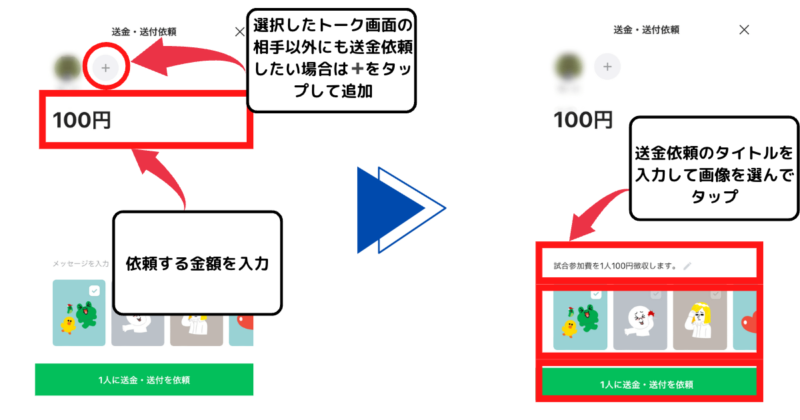
送金依頼が完了すると以下の画面が表示されます。
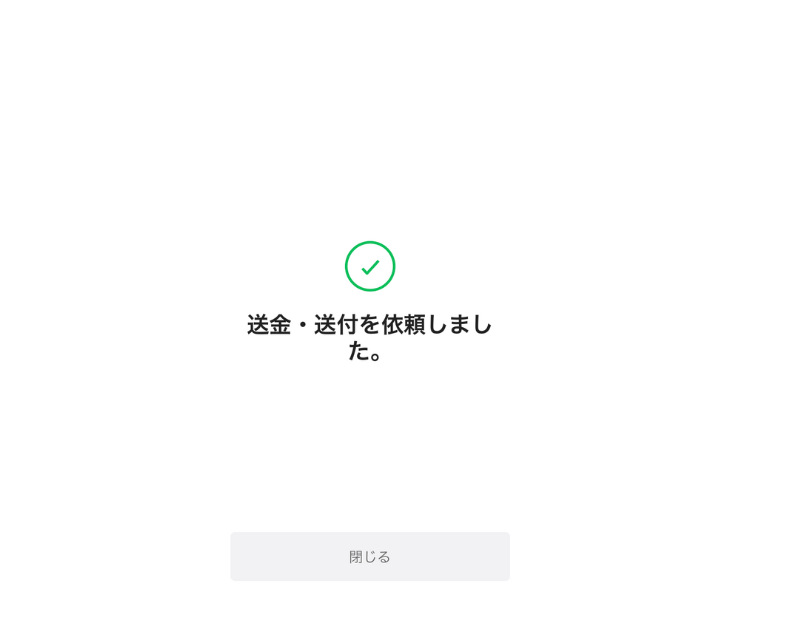
送金依頼した画面をトーク画面で確認する。
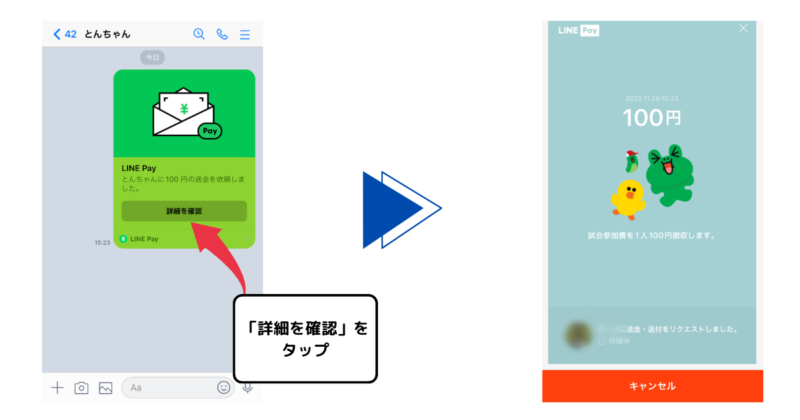
送金依頼利用の注意点
送金依頼を受けた人は、依頼者に送金しなければいけません。LINEで送金する場合は本人確認が必要です。(送金依頼する人は本人確認の必要がありません)
送金依頼をする前に、LINE payの本人確認を済ませてもらいましょう。
本人確認はとても簡単!
- LINEのアプリを開いたら右下の「ウォレット」をタップ
- LINE payの文字をタップ
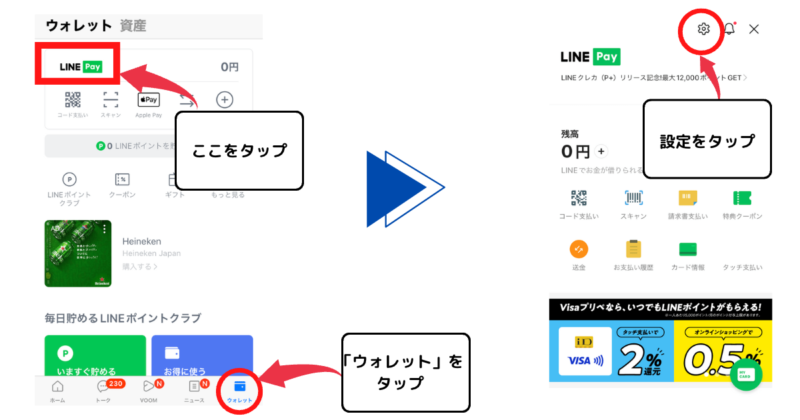
- 上の歯車マーク「設定」をタップ
- 利用の確認画面が出てくるので「確認」をタップ
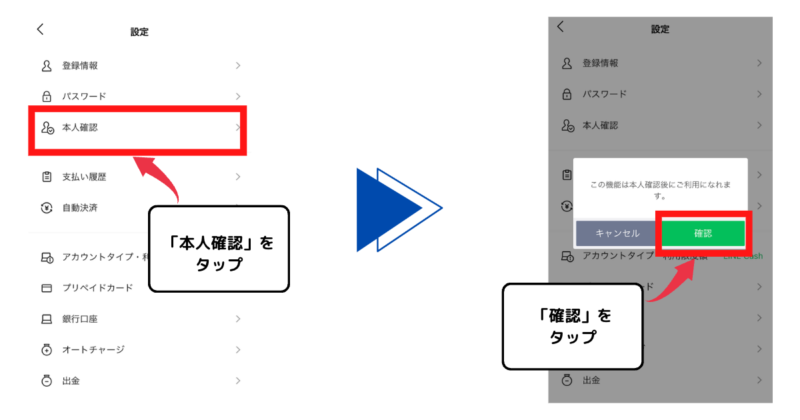
- 該当する方を選んでタップ
- 免許証やマイナンバーカードを用意して撮影&情報入力
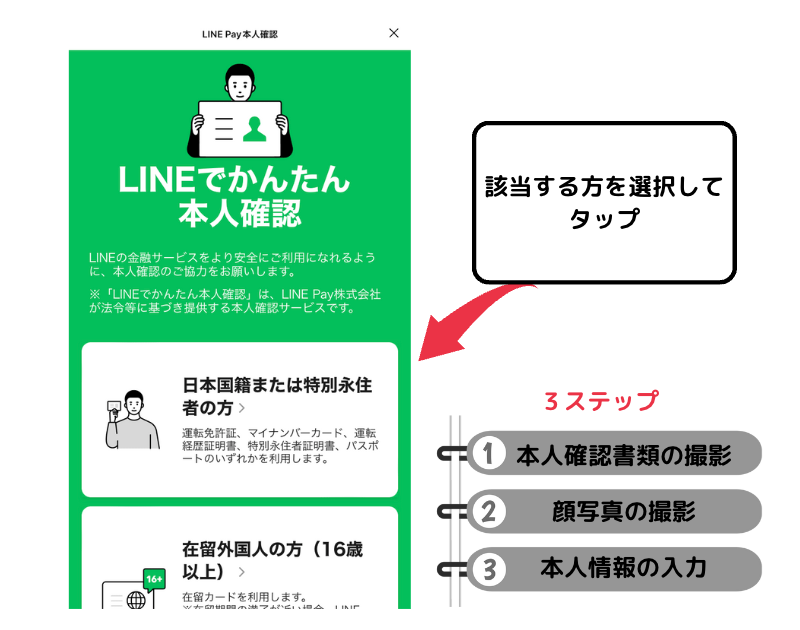
どうやってチャージするの?
LINE Payを使えるようになっても、最初は残高が0円になっています。
送金する場合は、 LINE Payに入金しておきましょう。
入金する方法6つ
- 銀行口座
- セブン銀行ATM
- ファミリーマート(マルチコピー機)
- LINE Payカード
- QRコード
- オートチャージ
※ポケットマネーとは、お金を借りるローンサービスです。
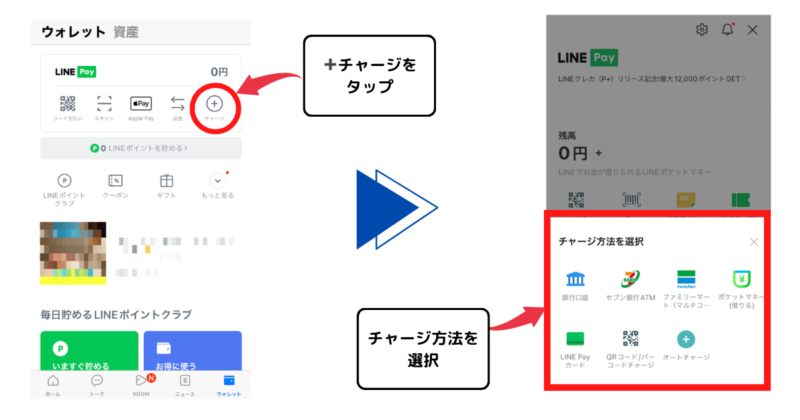
銀行口座
チャージ方法で銀行口座を選択▶︎口座を選択(予め登録が必要です)▶︎チャージ金額を入力▶︎チャージをタップ▶︎チャージ完了
セブン銀行ATM
セブン銀行ATMで「スマートフォンでの取引」をタッチ▶︎QRコードが表示される▶︎スマホの「QRコードをスキャン」をタップ(チャージ方法でセブン銀行ATMを選択)▶︎QRコードを読み取る▶︎スマホに表示された企業番号をATM画面に入力▶︎チャージしたい金額を入金▶︎チャージ完了
ファミリーマート(マルチコピー機)
チャージ方法でファミリーマートを選択▶︎チャージ金額を入力をタップ▶︎金額を入力して受付番号・予約番号発行をタップ▶︎受付番号・予約番号を確認して「完了」をタップ(番号の有効時間は30分です)▶︎マルチコピー機で代金支払い(コンビニ支払い)をタップ▶︎LINEウォレットに届いた受付番号・予約番号を入力しレシートを発行▶︎レジで支払う▶︎チャージ完了
LINE Payカード
レジでチャージしたい金額を伝える▶︎ LINE Payカードを渡すかカードをスワイプする▶︎チャージ金額を支払う▶︎チャージ完了
※ローソン・ナチュラルローソン・ローソンストア100で利用可能
QRコード・バーコード
AINZ&TULPE、アインズで利用可能▶︎レジでQRコードやバーコードを提示する
オートチャージ
オートチャージとは…設定した金額を下回ると、銀行口座から LINE Pay残高に自動でチャージできる機能
オートチャージをタップ▶︎オートチャージをON▶︎条件とチャージ金額を設定▶︎オートチャージ完了
まとめ
サッカーチームに入ってみると、コーチや保護者同士でもLINEで連絡を取り合う機会がたくさんあります。
特に幹事さんともなると、「返信がなかなかこなくて困る」「既読にならない」等、サッカー以外のところでストレスが溜まってしまうということがあります。
そんな時は、LINEの便利な機能を有効活用し、少しでも役立ててみてください。
- 【日程調整】イベントや試合・練習などの参加の可否を教えてもらいたいとき
- 【イベント】すでに決まっている予定をカレンダーを共有したり、イベントの参加可否の確認
- 【投票】何かを決めたい時に投票できる
- 【あみだくじ】役割分担や順番を決める時に便利
- 【招待】新しくチーム名とが入団したとき
- 【 LINE Pay】会費やプレゼントを購入したときのお金のやり取り
すべて一度使ってみるととても簡単で便利です。
特に、 LINE Payは送金するだけであればコンビニで支払うだけで入金もでき、本人確認も5分〜10分もあれば完了します。
口座登録や本人確認などと聞くと「面倒臭そう」と感じてしまいますが、お金のやり取りを全てLINE上で完結できると考えると使ってみる価値は十分あります。
LINEを使いこなして、日々の生活に取り入れてみてくださいね。










