子どもの試合があると、ビデオ片手に撮影しながら観戦している人は多いのではないでしょうか?
ビデオ撮影はできるけど、録画したデータは…
「ビデオに溜まったデータはどうしたらいいの?」
「スマホで撮影した写真や映像は簡単にLINEで送信できるけど、ビデオで撮影した動画はどうやって送るの?」
「録画したデータはビデオに溜まっていくばかり…」「誰かに動画を送りたいけど送り方が分からない…」
と思ったことはありませんか?
わたしは動画編集もしていますが、依頼者から「録画したデータの送信方法がわからなくてどうしたらいいですか?」とよく聞かれます。
そこで、この記事では
- ビデオで撮った動画をパソコンで保管する方法
- ビデオで撮った動画を送信する方法
について解説します。
いろいろな方法がありますが、今回はより簡単で、一般的に行われている方法を紹介します。
この記事を読めば、あなたも簡単にビデオで撮った動画のデータの保存の仕方と、送信方法がわかります。
ぜひ参考にしてみてください!

ビデオで撮った動画をパソコンで保管する

ビデオで撮った動画のデータ管理はどうすればいいの?
動画のデータ管理は、写真と違ってデータが重く、あっという間にビデオカメラやパソコンも容量を圧迫してパンパンになってしまいます。
また、「写真」はAmazon Photosなどを利用すれば、無料で無制限に保管でき、整理も簡単ですが、「動画」になると5GBまでと制限があり、それ以上は有料になってしまいます。
そこで、動画のデータ保存に便利な方法を大きく2つに分けて解説します。
- パソコン本体に追加できる記録メディアを利用する(外付けHDD・SSDに保存)
- クラウドサービスを利用する(クラウドストレージに保管)
外付けHDD・SSDに保存する
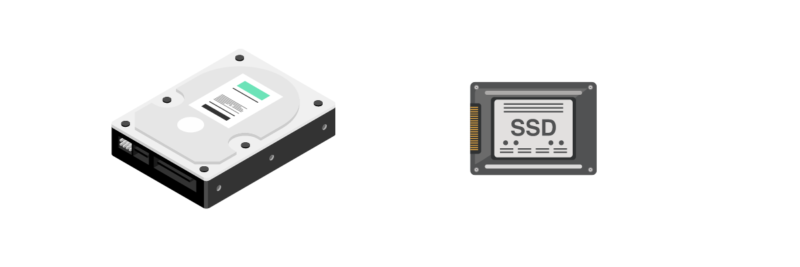
ビデオカメラを付属のUSBでパソコンとつなぎ、まずはパソコンに動画を取り入れます。
でも、『もしパソコンが壊れてしまったら…』『容量を圧迫したら…』と大事な記録がなくなると不安ですよね。
そこで、パソコンに取り入れたデータは、パソコンだけではなく大容量のデータも保管できるHDDやSSDにも保存しておきます。
でも、HDDとSSDの違いって何なの?
それぞれの用途によって使い分けたり、両方使うこともできますね。

ビデオカメラから付属のUSBを通してPCに取り込まず、直接「HDD」や「SSD」に保存することもできます!
「そもそもパソコンを開くことも面倒…」「とりあえず撮ったビデオを簡単に保存したい」という場合にオススメなのが
『おもいでばこ』です。
パソコンを使わずに、スマホやビデオカメラ、SDカードなどの写真や動画を一つに簡単にまとめて保存・整理・管理までやってくれる優れものです。
テレビにつないでリモコンで簡単に操作ができる写真や動画専用のハードディスクです。
動画を保存するのにどのくらいの容量が必要なの?
データ保存によく使われているHDDは、1TB〜2TBのものをよく見かけますね。でも『1TBってどのぐらいの動画を保存できるの?』と思ったことはありませんか?
1TB(=1000GB)に保管できる動画は、
- フルHD動画(1分=100MB)で約166時間
- デジカメ写真(1枚=4MB)で25万枚
土日祝日は年間で120日ほどあります。1年間、週末や祝日に毎回サッカーの試合があったとして、試合ごとに1時間の撮影をしても120時間です。
つまりしばらくの間は、1TBでも十分足りるかもしれませんが、動画だけではなく写真を保存したり、そもそも何年間分のデータを保存するのであればもう少し容量がある方が安心ですね。
購入の目安
写真をメインに動画をときどき撮る▶︎▶︎1TB
撮りためた写真や動画がたくさんある▶︎▶︎2TB
4K動画や数年分の写真や動画も保存したい▶︎▶︎4TB
クラウドストレージに保管する
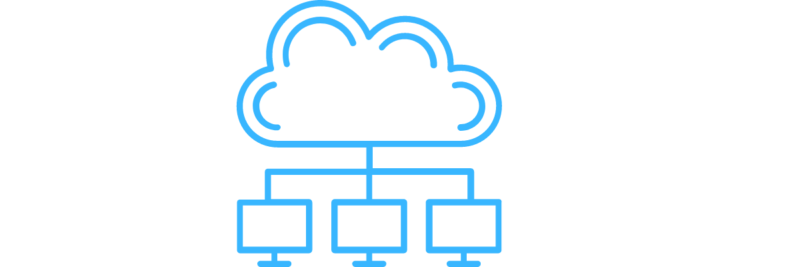
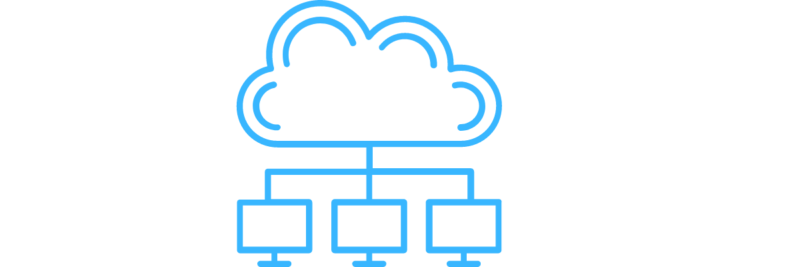
「クラウドストレージ」とは、GoogleドライブやDropbox、iCloudなどオンライン上にデータを保管する場所のことです。
HDDやSSDとは違い、ディスクが壊れる心配もなく、インターネット環境が整っていれば、スマホやPCからいつでもアクセスすることができます。
ただ、クラウドストレージは、少ない容量は無料で使えますが、容量が大きくなると、基本サブスクリプション(定期購入)になります。
| Google Drive | Drop box | iCloud | Amazon Photos | |
|---|---|---|---|---|
| 2GBまで | ✖️ | 無料 | ✖️ | ✖️ |
| 5GBまで | ✖️ | ✖️ | 無料 | 無料 |
| 15GBまで | 無料 | ✖️ | ✖️ | ✖️ |
| 50GBまで | ✖️ | ✖️ | 130円/月 | ✖️ |
| 100GBまで | 250円/月 | ✖️ | ✖️ | 250円/月 |
| 200GBまで | 380円/月 | ✖️ | 400円/月 | ✖️ |
| 1TBまで | ✖️ | ✖️ | ✖️ | 1300円/月 |
| 2TBまで | 1300円/月 | 1500円/月 | 1300円/月 | ✖️ |
インターネット上にデータを保管することで、スマホやタブレットなど複数のデバイスからも編集や利用が可能です。
また、データを送信するのではなく、複数人でデータを共有することもできます。
HDDやSSDのような『物』が存在しているわけではいので、壊れてデータが取り出せないという心配は少なくなります。
いろいろな保存方法を検討してみましょう。
Google Drive
GoogleDriveのメリットといえば、なんといっても最大15GBまで無料で使えるということ。
また、Gmailなどをすでに利用している人からすると画像の共有などがとても簡単で便利です。
ただ、この15GBにはGoogleフォトやGmailで利用した容量も含まれるため、容量をオーバーするといつの間にかメールの受信ができていなかったということもあるので注意しましょう。
Dropbox
ビジネスでもよく使われているDropboxはセキュリティーの面で優れています。
データを共有するときにパスワードを設定することができたり、万が一デバイスを紛失したときは、遠隔操作で端末のデータを消去することも可能です。
ただ、個人で利用する場合は、お試しで2GBまでは無料で使えますが、その次のプランは2TBまでの利用プランとなり、細かい設定がありません。
セキュリティーを重視したい場合は比較しながら検討してみてください。
iCloud
iPhoneやMacユーザーにとても便利なiCloud。自動のバックアップ機能もあり、端末が壊れてしまったり、紛失した場合にも安心ですね。
また、50GBで130円のプランがあり、ちょっとだけストレージを増やしてみたいときに購入しやすい値段になっています。
5GBでは足りないけど、あまりお金をかけずにファイルの一時保存をしたいときにも利用しやすいですね。
Amazon Photos
▶︎▶︎Amazonプライム会員無料体験Amazonプライム会員の方にとってとてもお得なAmazon Photos。なんと、容量無制限のフォトストレージ(写真保管)を利用できます。(※プライム会員ではない場合は、5GBのファイルストレージのみ)
画質も低下することなく写真の整理も簡単です。さらに、ファミリーフォルダーを利用すると、最大5人まで写真やビデオを共有できます。
ただ、Amazon Photosで無制限に保存できるのは写真のみで、動画は5GBとなっています。
写真がたくさんある場合は利用するとお得ですね。



「クラウドストレージ」とはオンライン上にデータを保管する場所で、インターネット環境が整っていればとても便利です。
ビデオで撮った動画を送信する方法


次に、「ビデオで撮った動画を送信する方法」について解説します。
子どものサッカーの試合を撮影すると、小学生の場合でも1試合30分〜40分もの長い動画になります。
そんな大容量の動画を送信すると、
『送信したつもりなのに送られていなかった。』
『ファイルが大きすぎて、送信できない』
という経験をしたことはありませんか?
送受信できる容量は、メールサーバーによって変わります。その容量以上の動画を送ろうとすると、メールそのものが送信できません。
また、クラウドサービスで動画を共有する場合は、容量が大きくなると有料でストレージを購入しなければいけません。
そこで、大容量の動画を送る方法でオススメなのが、「ファイル転送サービス」を利用することです。
ファイル転送サービスでよく使われている『ギガファイル便』は、容量も個数も無制限で、1ファイル300GBまでのファイル転送を無料で提供しています。
もし、300GBを超える場合はファイルを2つに分ければ転送できます。しかも、送信者も受信者も会員登録不要で、生成されたURLを共有するだけでデータの受け渡しができます。
ここでは、ビデオカメラで撮った動画をパソコンに取り入れ、ギガファイルを使って、送信相手に送信するまでのやり方を説明します。
ビデオで撮った動画をギガファイル便で送信する


ここからは、ビデオで撮った動画をパソコンに取り込んでからお友達に動画を「ギガファイル便」で送信するまでのポイントを3ステップで説明します。
- ビデオカメラとパソコン本体をケーブルでつなぐ
- 取り込んだデータを整理する
- ギガファイル便でファイルを送信する
ビデオカメラを購入したときに、専用のケーブルが付属されています。そのケーブルを使ってビデオとパソコンを接続することで、ビデオカメラの動画をパソコン内に取り込むことができます。
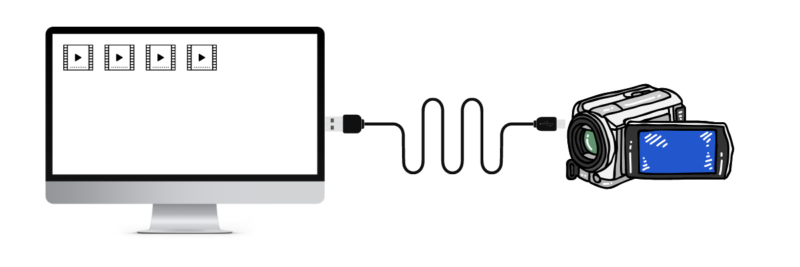
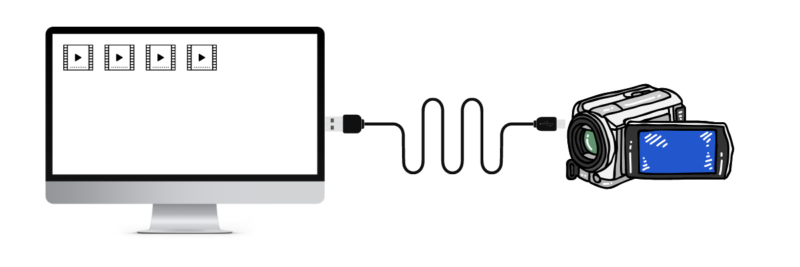
また、ビデオカメラは内部メモリだけではなく、SDカードをビデオカメラ内に入れておけばSDカードに保存することも可能です。そのSDカードをパソコンのSDカードスロットに差し込むだけでもデータを移行できます。


ビデオカメラからパソコンに移行したデータは、パソコン本体だけではなく、HDDやSSD、クラウドサービスに保管しておきましょう。
サッカーの試合といっても、全国につながる大きな大会やカップ戦、トレーニングマッチなどさまざまです。
対戦相手が1チームだけであれば、ファイル名に『日付や対戦相手』をつけておけばわかりやすいですが、カップ戦などになると、何日目の何回戦なのかわからなくなります。
そんな時は、それぞれの試合を地区や県、関東・関西などにまとめながらファイルを作っていきましょう。
- 1年単位でファイルを作る
年単位のファイルは「2022年度」と年度で分けたり、「3年生」など学年で分けたり、わかりやすい方でまとめましょう。 - 時系列順で大会や練習試合のファイルを作る
年単位のファイルの中に、4月から順番に大会や試合のファイルを作ります。 - 大きな大会はさらに地域ごとに分ける
大きな大会やカップ戦は、さらに地域で分けることができます。
地区予選▶︎県予選▶︎関東・関西▶︎全国
※練習試合のファイルは、ファイル名に日付けと対戦相手「◯月○日・vs△△△」をつけましょう。 - 地域ごとの試合をさらに何回戦目の試合かわかるようにファイルを作る
1回戦・2回戦・準決勝・決勝など、その試合がどの試合なのかわかりやすいようにファイルを作ります。
ファイル名には、日付けと対戦相手、何回戦目の試合なのかわかるようにしておきましょう。
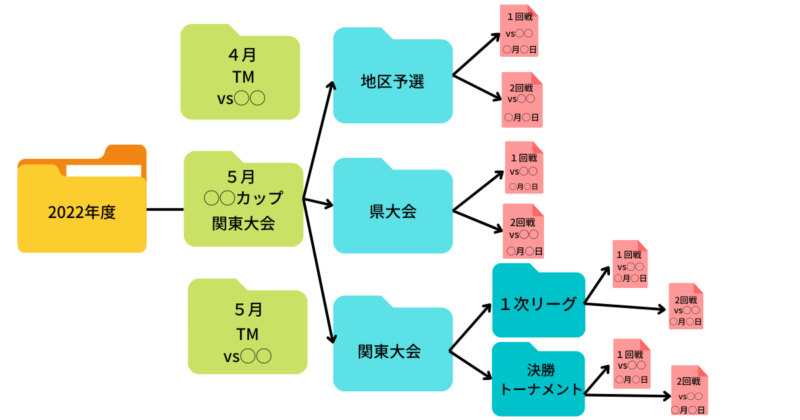
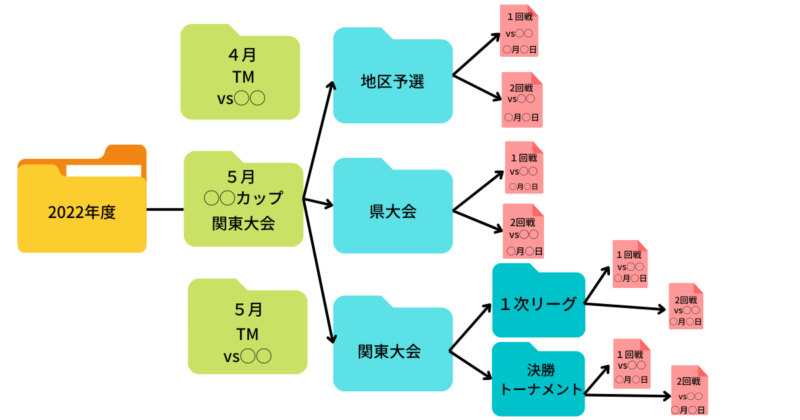
❶まずは、ギガファイルのURLへアクセスして下のダウンロード画面を探します。
https://gigafile.nu/
❷ファイルの保持期限を7日〜100日で設定する
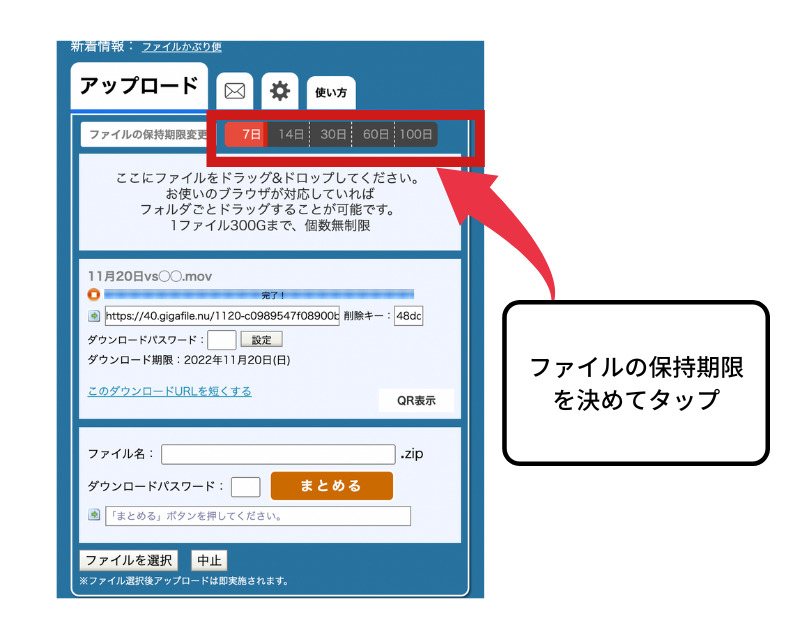
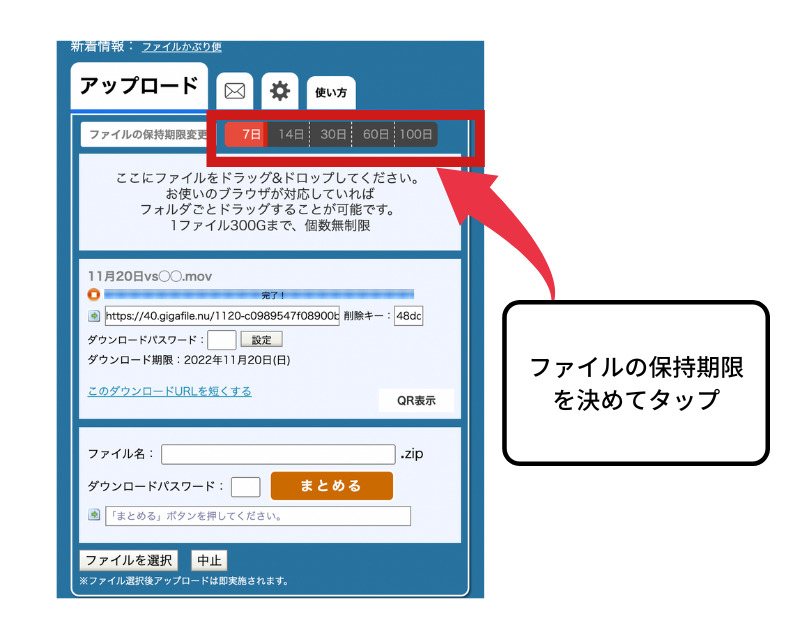
ファイルのアップロード後に保持期限を変更することはできません。アップロード前に確認してください。
❸送信したい動画ファイルをドラッグ&ドロップする
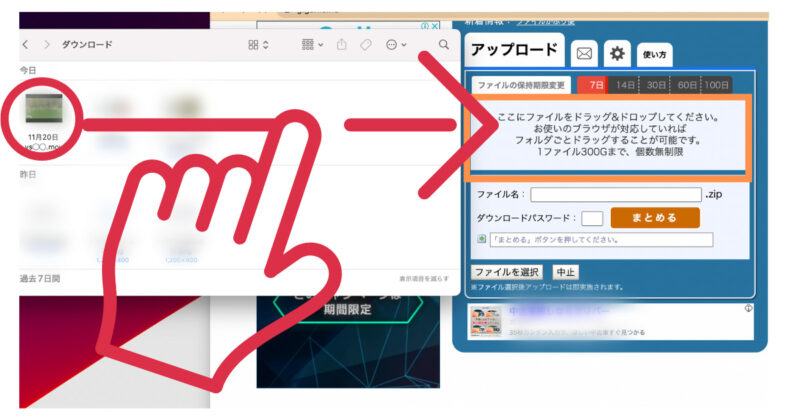
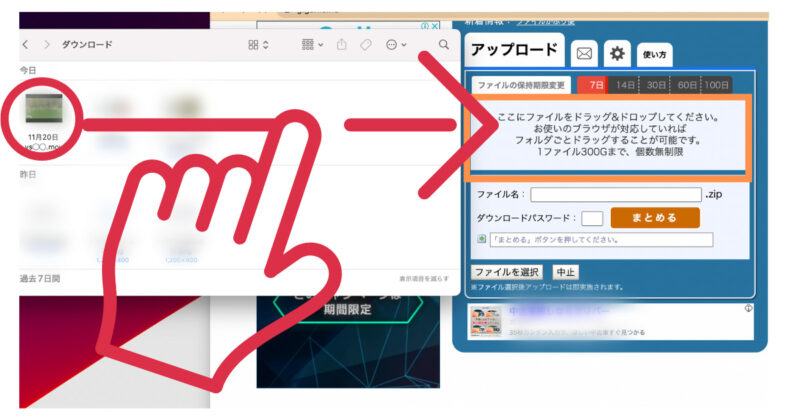
❹任意でダウンロードパスワードを設定する
任意の半角英数字であれば4桁まで設定可能です。パスワードを入力してから、「設定」をクリックしてください。
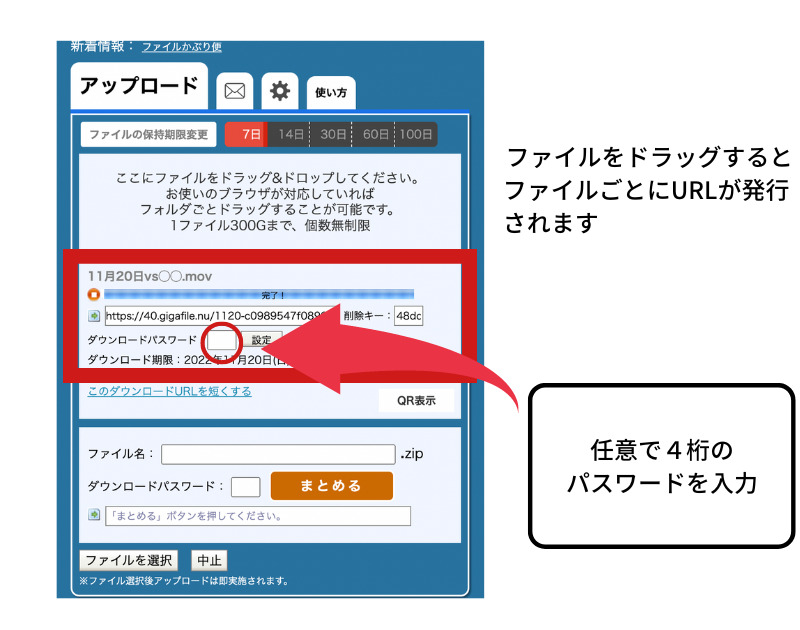
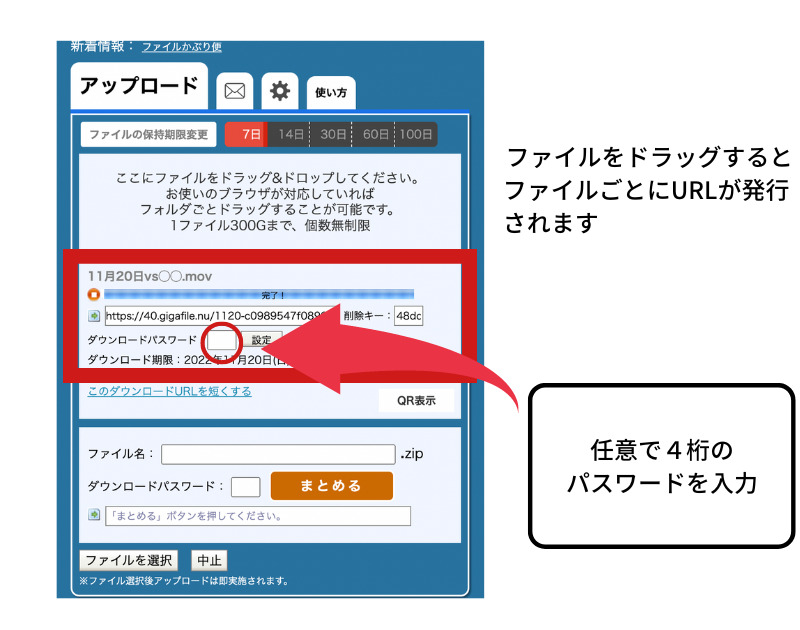
❺メールマークをクリックして送信
メールで送信する場合は、メールマークをクリックして、送信画面へ移動します。
受信したメールには、その他の広告URLも記載されているので、どのURLをクリックしたらいいのか受信者はわかりにくい場合があります。
メモ欄にはできるだけ内容を記載して受け手側がわかりやすいように入力しておきましょう。
あとは、送信相手のメールアドレスを入力して「送信」をクリックしたら完了です。
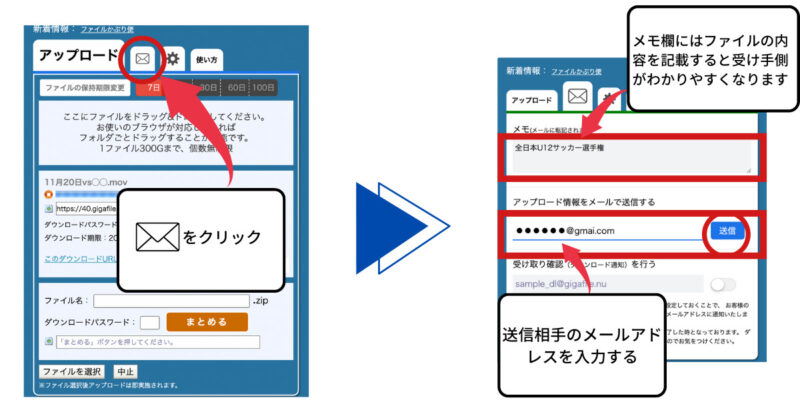
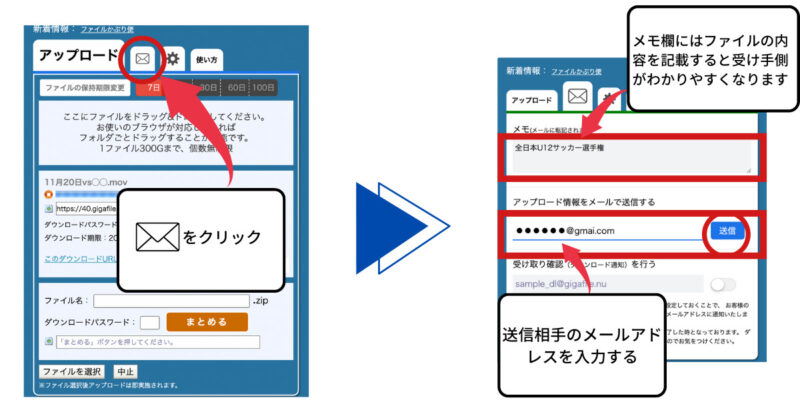
複数のファイルを送る
複数のファイルを送りたいときは、続けて送りたい動画ファイルをドラッグ&ドロップしてください。
ファイルごとにURLが発行され、個別にダウンロードもできますが、ファイルの数が多い場合はまとめてダウンロードができると手間が省けます。
一番下のファイル名に好きなファイル名を入力してから、「まとめる」ボタンをクリックすると、自動でzipファイル化してくれます。
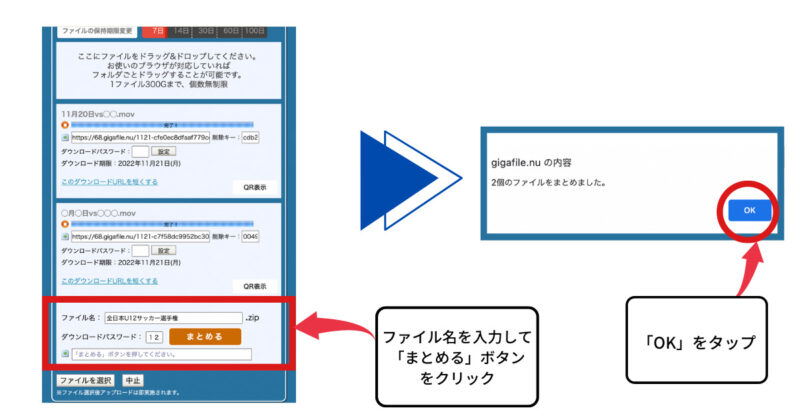
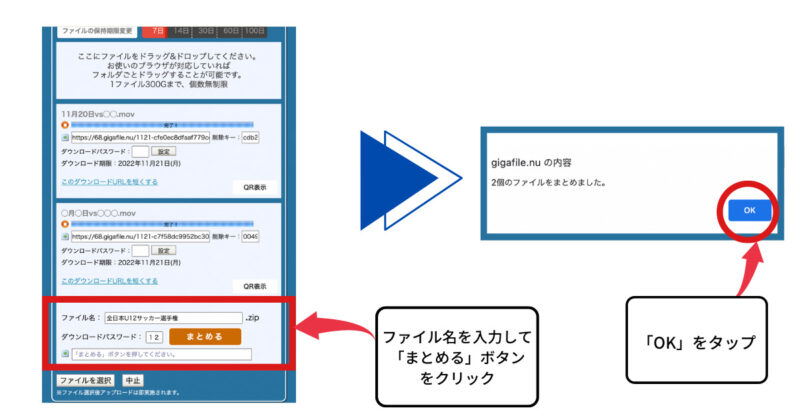
「まとめる」ボタンをクリックすると、自動でURLが生成されます。自動で生成されたURLは長いので、短縮してから「コピー」をクリック。
メールに貼り付けるとスッキリわかりやすいですね。
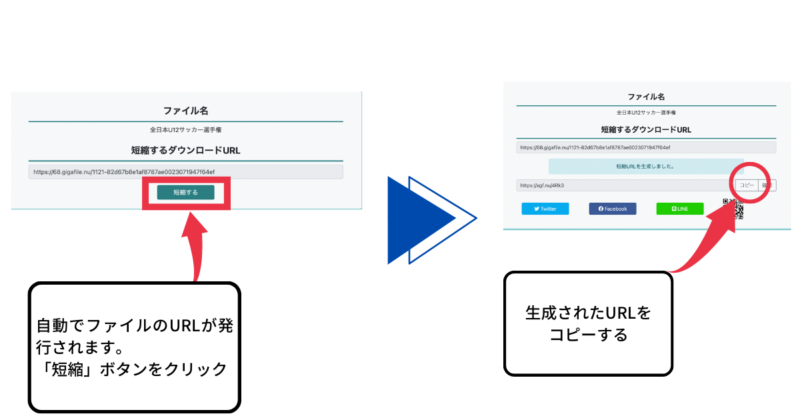
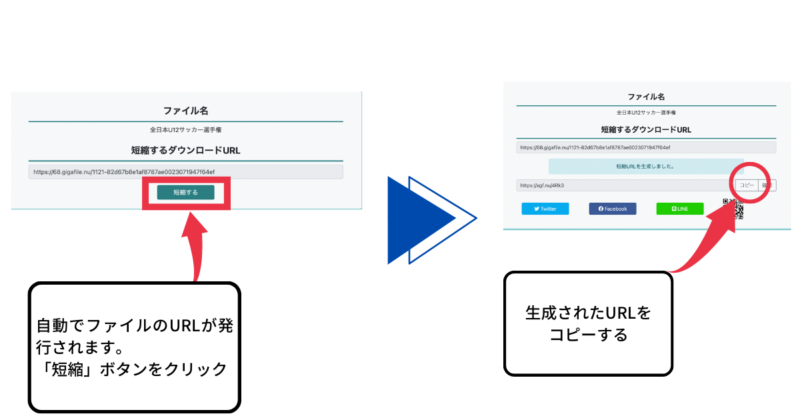
生成された短縮URLを送りたい相手のメールアドレスに貼り付けて送信すると完了です。
まとめ
試合に行くたびに撮った動画は、あっという間に容量がいっぱいになり、ちゃんと整理していないと、結局見ないまま削除してしまったり、何が何の動画なのかわからなくなります。
試合や大会が終わったらでできるだけすぐにパソコンに取り込み整理しておきましょう。
私も以前は、撮影した動画を放置したままビデオカメラの容量がいっぱいになり、大事な試合の当日に気づいて、慌てて不要な動画を削除するということがよくありました。
結局、削除した動画に大切な思い出が詰まっていて後悔…。
そんなことにならないようにビデオカメラの動画は、パソコンに取り込みHDDやSSD、クラウドに保管しておくと動画も整理でき、共有したいときにも簡単に送信することができます。
また、試合などの長時間の動画を送りたいときは、ギガファイル便を利用して転送するのがオススメです!
一度使い方を覚えるととっても簡単です。大容量の動画ファイルを送信したいときは、ぜひ検討してみてください。










